Las mejores reglas en Google Merchant Center para tu feed
¿Cuántas veces entras en Google Merchant Center con la respiración contenida para no encontrar ningún problema en tu catálogo de productos? Las reglas en Merchant Center podrán ayudarte a resolver parte de los problemas que te puedas encontrar. Además, gracias a esta funcionalidad podrás optimizar tu catálogo. Si quieres conocer algunos trucos para Google Shopping, estás en el lugar indicado. A continuación comparto algunas de las reglas que pueden marcar la diferencia en tu eCommerce.
► Cómo configurar reglas en Merchant Center
Antes de comenzar, ¿qué supone la utilización de reglas? Gracias a ellas podrás transformar fácilmente los datos de tu feed en Merchant Center. De este modo podrás resolver ciertos errores e incluso mejorar la visibilidad de tus productos en Google Shopping. Una vez hayas subido tu feed a Google Merchant Center ya podrás crear reglas para cualquiera de los atributos contenidos en el mismo. En Soporte de Google podrás encontrar los pasos necesarios para crear tus reglas:
- En Productos > Feeds, selecciona el catálogo sobre el cual quieres aplicar la regla.
- La pestaña ‘Reglas’ se encuentra justo en la parte superior de la página.
- Haz clic en ‘Crear regla’ y selecciona el atributo sobre el cual quieres aplicarla.
- Configura tu fuente de datos con las modificaciones que necesites.
- Por último, guarda el borrador y comprueba los cambios antes de aplicar tus reglas.

Ahora bien, ¿qué opciones y condiciones tienes para configurar tus reglas en Merchant Center? A nivel de fuente de datos te podrás encontrar con 3 operaciones básicas:
- Establecer como. Sirve para combinar valores y añadir información complementaria a cualquier atributo del feed.
- Extraer. Se basa en otros atributos del feed para recoger datos que coincidan con palabras completas o expresiones regulares.
- Usar el valor más reciente. Suele aplicarse para valores de precio y disponibilidad, ya que te aseguras contar con el valor más actualizado para el atributo en todos los feeds relacionados (principales y complementarios)
Por otro lado, también podrás encontrar 5 modificaciones disponibles:
- Anteponer. Añade palabras, frases u otros atributos al principio del atributo que hayas seleccionado.
- Anexar. Añade palabras, frases u otros atributos al final del atributo que hayas seleccionado.
- Buscar y reemplazar. Encuentra palabras o frases en atributos del feed para sustituirlas por otros valores. Es una forma rápida de optimizar los términos de búsqueda que activan tus productos en Shopping.
- Dividir y elegir. Selecciona uno o varios elementos de un atributo que los contenga separados por comas o flechas (>). Dicho valor seleccionado servirá para rellenar otro atributo.
- Borrar. Permite quitar el valor de cualquier atributo.
En último lugar contarás con condiciones para filtrar según los criterios seleccionados. De este modo podrás hacer que se apliquen las reglas (o no) en función de dichas condiciones establecidas. Ahora ya sí, ¿preparado/a para aplicar los mejores trucos con reglas en tu feed? 😉
► Trucos con reglas en Merchant Center
En definitiva, las reglas en Merchant Center pueden convertirse en tus grandes aliadas. Además de sacarte de algún apuro, también te ayudarán a mejorar el catálogo de productos y su forma de aparecer en Shopping. A continuación te comparto algunas de las más importantes para solucionar problemas con identificadores, realizar enriquecimiento semántico y estructurar tus campañas de manera óptima.
1) Añadir marcas, tallas y colores en el título
Al no contar con palabras clave, los títulos y descripciones en Shopping adquieren especial relevancia. ¿Cuántas veces te has encontrado con un contenido demasiado escueto? Ambos campos concentran gran parte del enriquecimiento semántico que se trabaja en un feed. De este modo, si contamos con atributos como marca, talla o color; podrán ser aprovechados para mostrarse también en el título.

2) Incluir temporadas en el título
Fenómenos como Black Friday o Rebajas entre otros tantos a lo largo del año suponen parte importante de la facturación para muchos eCommerce. ¿Por qué no resaltarlo en el propio título? No obstante, la única pega que tiene aquí Merchant Center es no contar con una programación o una función ‘countdown’ como sí existe en Google Ads. Al carecer de esta funcionalidad, deberás prestar atención para eliminar la regla conforme finalice la temporada o promoción. A continuación la regla para incluir, por ejemplo, la temporada de Rebajas 2020 (podrá hacerse tanto al principio como al final del título):

3) Añadir ‘Oferta’ en el título cuando el producto tenga mejor precio
Si utilizas herramientas de monitorización de precios, esta regla te será muy útil. Seguramente tengas etiquetados tus productos por mejor precio o porcentaje de mejor precio según tu competencia en Shopping. Aprovecha esta etiqueta personalizada para mostrar un claim con palabras como «oferta», «promoción» o «descuento» cuando puedas marcar la diferencia. La siguiente regla muestra este caso para productos cuya nomenclatura es ‘0’, coincidiendo con el mejor precio en su herramienta monitorización.

4) ID del producto como MPN cuando no haya GTIN
Los Identificadores Únicos de Producto (IUP) son de gran importancia, ya que otorgan mayor prioridad respecto a productos que carecen de ellos. Si careces de código EAN para el atributo GTIN y tampoco tienes MPN, con una sencilla regla podrás solventarlo. Bastará con hacer que la ID de producto haga las veces de MPN. En la regla que configures no tendrás más que editar una condición para que se aplique cuando el atributo GTIN de tu feed no tenga ningún valor:

5) Etiquetado por rangos de precio
¿Pujarías lo mismo por un producto de 10€ que por otro de 200€? Si tu respuesta es negativa, ¡enhorabuena! Para desplegar una jerarquía de pujas por precio en Google Shopping, las reglas sobre el atributo [price] te ayudarán a organizarlo en torno a una misma etiqueta personalizada. A continuación un ejemplo de cómo configurar tu propia regla:

6) Vendedor como marca si el atributo está vacío
Al hilo de los Identificadores Únicos de Producto (IUP), el atributo marca cobra también especial relevancia. Cuando no puedas contar con la marca del producto, no tienes más que aplicar el nombre del vendedor o de la web en el caso de tener dicho campo vacío. Al igual que anteriormente, será necesaria una condición para que dicha regla sólo se aplique cuando el atributo de marca no contenga ningún valor:

👉 ¿Necesitas ayuda para configurar tu catálogo de productos? ¿Alguna sugerencia sobre reglas en feeds desde Merchant Center? No te pierdas las últimas novedades sobre Marketing Digital en el Canal de Telegram. Participa también el grupo SEM&PPC – España, donde encontrarás una comunidad de profesionales en el sector.

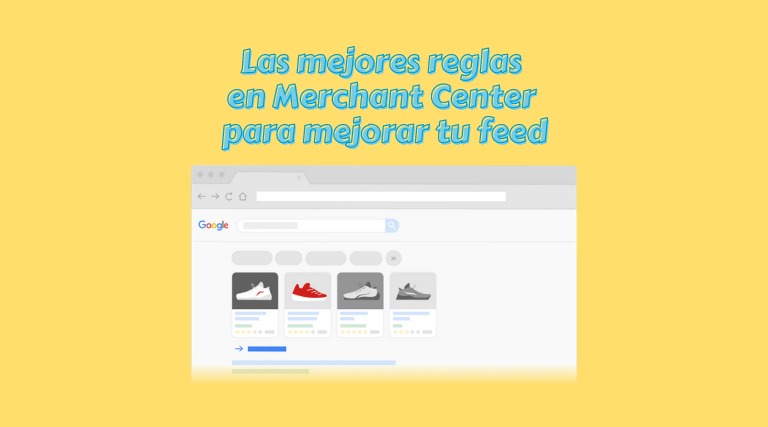




Muy buenas,
me gustaría crear una regla para no mostrar en Google Shopping los productos de una marca determinada que tiene mi feed, pero soy incapaz.
En mi mente debería ser una regla parecida a: si el título contiene el nombre de la marca, entonces no mostrarlo, o desactivarlo, o…
Pero vaya, que no soy capaz de encontrar la forma ;(
Muchas gracias por la ayuda.
Richar
Hola!
Estoy tratando de configurar una regla de precio en mi merchant center. El precio que está tomando el catálogo y levando las campañas de shopping, es el precio que está cargando en mi catálogo de vtex, PERO no es el que estoy poniendo como visualización en el sitio web.
Es decir, tengo un producto que el back end está cargando en 1.000 PESOS URUGUAYOS y cuando la persona visualiza el producto, el precio que aparece es de $60USD.
¿Que regla debo crear como para que google shopping levante el precio en dolares y no en pesos uruguayos?
Buenos días.
Tengo un feed de datos en el que necesito modificar el valor del atributo título. El caso es que tengo una promoción de descuento en el precio de los artículos en la segunda unidad.
Tengo modificado el valor del título añadiendo el siguiente texto ‘ – (35% de descuento en la 2a unidad)’, pero me gustaría que apareciera el precio descontado en el título.
Lo que hago es lo siguiente:
Utilizando un atributo cualquiera (por ejemplo; coste de bienes vendidos) lo establezco con el valor del atributo precio y lo modifico multiplicándolo en este caso ‘* 0.65’.
El resultado que me devuelve es de cuatro decimales (24,4545 EUR). He intentado con expresiones regulares en buscar y reemplazar eliminar el 3º y 4º digito decimal para quedarme con solo dos decimales (24,95 EUR) pero no consigo dar con la expresión correcta.
¿Cual seria la forma correcta de hacerlo?
Muchas gracias.
Buenos días, Víctor:
¿Has probado a realizar esta labor desde algún gestor de feeds o subirlo mediante un feed complementario además de probar con las reglas en Merchant Center?
Un saludo,